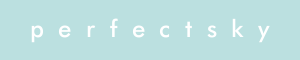FileZilla
ウェブサイトを持ってる人は、ファイルのアップロードにFTPを使うことが多いと思いますが、FTPって通常は何から何まで平文で流れるの知ってますか? セキュリティが重要視されるこの時代に、これはちょっと危険ですね。そこで最近、FTPの代わりにSFTP(SSH File Transfer Protocol)やFTPS(File Transfer Protocol over SSL/TLS)というセキュアなファイル転送の方法が使われるようになってきました。この2つのプロトコルは名前が似ていてとても紛らわしいのですが全くの別物で、簡単に言うとSFTPはFTPとは関係の無いSSHなファイル転送方式、FTPSは通常のFTPをSSL/TLSで暗号化する方式です。そして、これらに対応したFTPクライアントソフトが、ここで紹介する「FileZilla」です(FileZilla ServerというWindows用のFTPサーバソフトもあります)。
FileZillaはバージョン2まではWindows専用のソフトだったのですが、最新のバージョン3では、LinuxやMacでも利用できるようになりました。先にも書いたとおり、SFTPとFTPSに対応しているのが特徴のひとつですが、通常のFTPクライアントとしても使えます。日本語化もされていて、使い勝手もなかなかいいですよ! ここからはFileZillaの使い方を、簡単に解説していきます。
1. FileZillaの使い方
FileZillaは下のサイトからダウンロードできます。お使いのOSに合わせて落としてきてください。Windows用はEXE版とZIP版がありますが、一応EXE版が推奨(recommended)ということです。
→ http://filezilla-project.org/download.php?type=client
インストールは特に難しいところはありません。手に入れたのがWindows用のZIP版であれば、それを解凍するだけです。
さて、肝心のSFTPとFTPSですが、メインメニューの[ファイル] - [サイトマネージャ]の右側の[一般]タブの中の[サーバの種類]で設定します。SFTPの場合は、[SFTP - SSH File Transfer Protocol]を選択します([ポート]は通常22)。FTPSの場合は、サーバの対応などに合わせて、[FTPS - 暗黙のTSL/SSL上のFTP](Implicitモード)か[FTPES - 明示的なTSL/SSL上のFTP](Explicitモード)のいずれかを選択します([ポート]は通常21)。
FileZillaは頻繁に新しいバージョンがリリースされています。セキュアな運用のために、ぜひ定期的にメインメニューの[ヘルプ] - [アップデートをチェック]で今使っているバージョンが最新のものかどうかを確認しましょう。
SFTPとFTPSはサーバ側が対応している必要があるので、実際は利用できない共用レンタルサーバも少なくありませんが(うーん、その場合は諦めるしかありませんね…(笑))、利用しているサーバがSFTPやFTPSに対応していたら、ぜひこのFileZillaを使ってみましょう。このサイトもFileZillaを利用してファイルをアップロードしています。
[ Last Update : 2008/6/5 ]